Best free virtual machine software for Windows 10 and 11 in 2024
Sometimes free doesn't mean have to be a subpar experience.
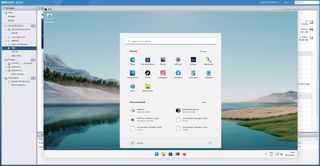
Virtual Machines are instanced computers that allow for experimentation, emulation of other operating systems, and even dangerous activity like malware analysis to happen within a temporary and confined environment. WSL on Windows is a great way to integrate a Linux workflow into your existing experience, but it doesn't provide you with a full desktop OS with a GUI.
If you're looking for an enterprise solution, you will likely need to pay for the licensed versions of the most popular VM software to avoid terms of use issues. However, if you're looking for some personal use options there are a handful of great VMs that work great and are easy to setup.
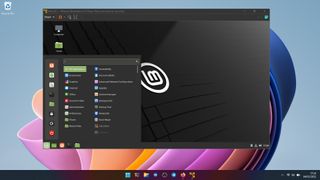
VMware Workstation Player
Reasons to buy
Reasons to avoid
You've probably heard of VMware, and you probably assume it comes with some fairly hefty price attached. That isn't totally untrue, but it's far from being true. VMware Workstation Player is a completely free-to-use version of its desktop VM software, Workstation Pro. There are differences between the two, and there are some useful features, like snapshots, hidden behind the paid version. But for the most part, it's basically the same.
Perhaps surprisingly, VMware Workstation Player also doesn't command particularly high-end hardware to run. Naturally, the more resources you have, the better your VMs will run, but even on a lower-spec machine, you're not excluded. You may run into some compatibility issues on some hardware if you're trying to virtualize Windows (nested virtualization), but it's still absolutely possible, alongside any Linux distribution you can think of.
Workstation Player also provides additional tools like GPU virtualization, USB pass-through, and the VMware Tools plugins allow you to seamlessly shut down and suspend VMs without having to have them open. At its heart, VMware Workstation Player is really easy to use, with some more advanced features if you want to dive a bit deeper. Performance is also really good, though one of the limitations of the free version is that you can only have one VM running at a time.

Oracle VirtualBox
Reasons to buy
Reasons to avoid
Oracle's VirtualBox is open-source, and it works on even old versions of Windows, should you be clinging to some ancient hardware. Performance-wise in our use, it's not quite on par with VMware, which is why it takes a runner-up spot, but for many, it will definitely be a better choice.
Nothing is hidden behind a paywall, and Oracle still supports VirtualBox even to this day. If you spin up VMs often, it's a solid tool to have in your arsenal, supporting both Windows and Linux VMs (only Mac users can install a Mac VM in VirtualBox.)
Oracle also supplies a range of pre-built virtual machines targeted at developers and there's an official plugin pack that adds some useful extras like USB pass-through, RDP, and disk encryption. It's a shame it looks a little dated, and sometimes it feels like setting up a VM takes a few steps too many. But you can't argue with the quality, especially when it will always be completely free.
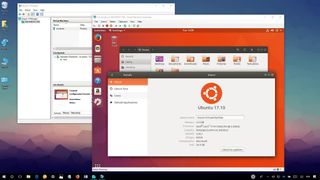
Microsoft Hyper-V
Reasons to buy
Reasons to avoid
If you're in need of a simple solution, and you'd rather not tinker with additional software, there is of course Hyper-V, which is built into Windows 10 and Windows 11. Or it is if you're using the Pro version or Windows Server. Unfortunately, on Windows 10 Home and Windows 11 Home, you simply cannot use Hyper-V.
That's probably the biggest negative, in that it's hidden (sort of) behind a paywall. But while Hyper-V is fairly basic, it's user-friendly, and assuming you're not looking for advanced features like GPU acceleration, it's a perfectly good tool to use.
Guest OS support extends to Windows, Windows Server, and Linux, and while you might run into some compatibility issues with some Linux distros, on the whole you can expect to have a good experience.
Which should you choose?
Why you can trust Windows Central
While the free version of VMware Workstation Player has some limitations, all of the core functionality is available without being forced to upgrade to the paid version. This is one of the more extensive VM services with a ton of features. Not being able to have more than 1 virtual machine up at once on the free version is a bummer, but it makes sense that they want to drive value to the paid version. This is a great option for anybody who needs a free VM option.
VirtualBox is a bit antiquated in its look and feel, that being said, it is open-source and Oracle continues to support it. It has the great benefit of being able to say "It just works" and there is pretty low stress when using it. If you're not enjoying VMware Workstation Player, give VirtualBox a try and see if it meshes better with you.
Hyper-V doesn't have all of the bells and whistles of Virtual Box or VMware Workstation Player. That being said it's integrated into some versions of Windows and is basically the Microsoft Notepad of VM options, so it works for something quick and dirty, but if you want to get some real work done you should open up Microsoft Word.
Get the Windows Central Newsletter
All the latest news, reviews, and guides for Windows and Xbox diehards.

Richard Devine is a Managing Editor at Windows Central with over a decade of experience. A former Project Manager and long-term tech addict, he joined Mobile Nations in 2011 and has been found on Android Central and iMore as well as Windows Central. Currently, you'll find him steering the site's coverage of all manner of PC hardware and reviews. Find him on Mastodon at mstdn.social/@richdevine
- Colton StradlingContributor
